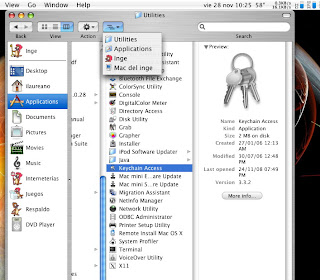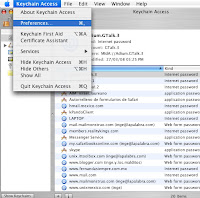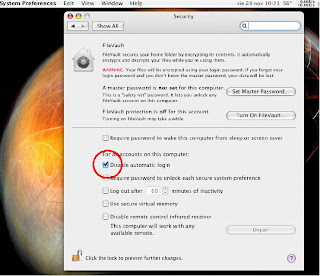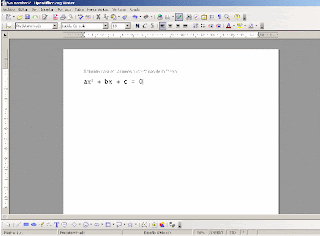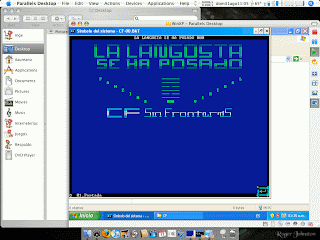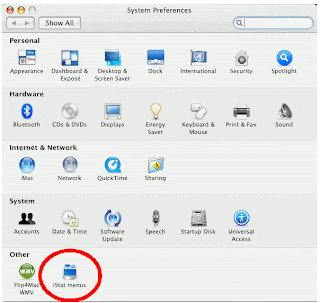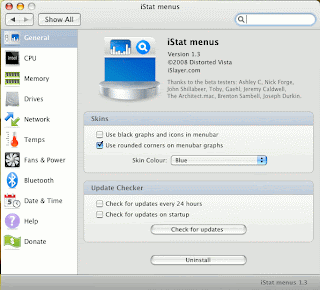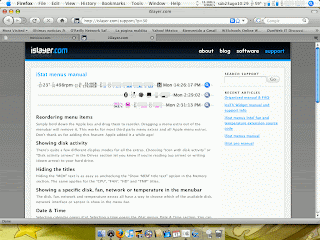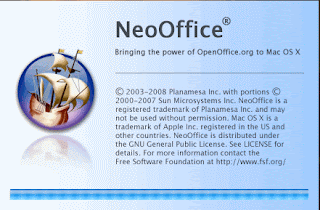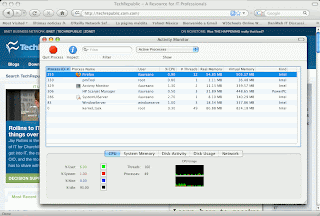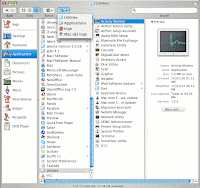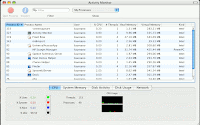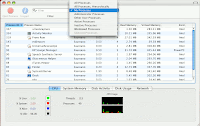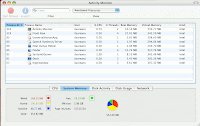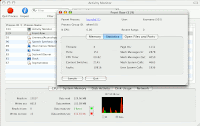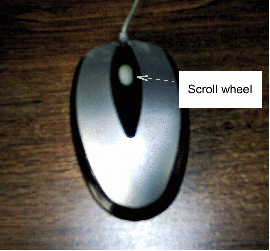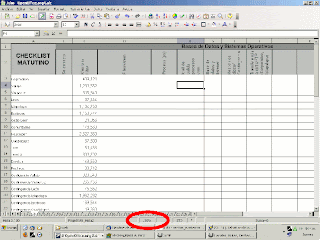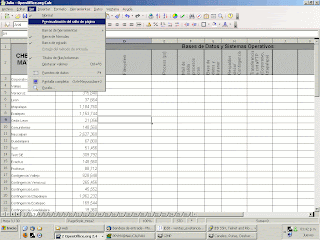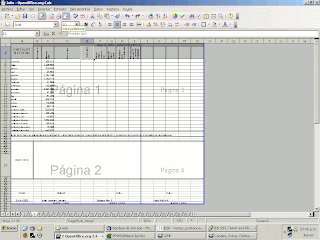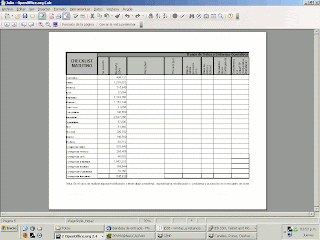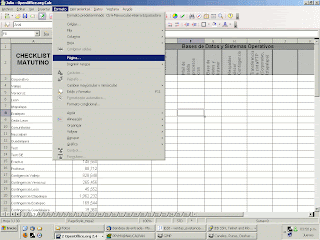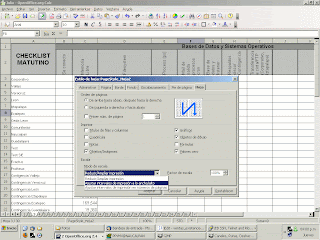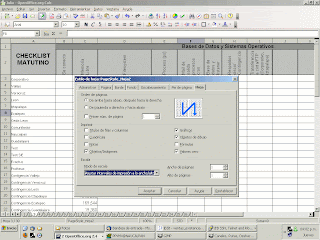En Windows es fácil, solamente hay que oprimir Ctrl+Alt+Supr y el sistema invoca una ventanita para bloquear la sesión, entre otras opciones.
Mac OS X ofrece varias opciones para hacer lo mismo; algunos métodos no son muy convenientes (pero podrían servir para algunos propósitos específicos), otras opciones son tan convenientes y fáciles como el método Ctrl+Alt+Supr y uno de los métodos es vistoso, divertido, fácil de implantar y usar y además de cubrir el objetivo de bloquear sesiones, aprovecha todo el poder gráfico de la Mac y sirve para apantallar amigos y a cualquier otro espectador interesado.
Los métodos son básicamente 4:
- Método de Log Off (terminar sesión).
- Método de bloqueo mediante screensaver.
- Método de Keychains.
- Método de sesiones de usuario.
1. Método de Log Off.No es muy conveniente porque terminar una sesión implica terminar todas las actividades en las que se estaba trabajando.
Tiene dos variantes: manual y automático.
Hacer un log off manual es muy fácil: la opción se encuentra en el menú de la manzanita

O se puede usar la combinación Shift+Command+q.
Programar un log off automático requiere abrir la opción Security del panel de Preferencias del Sistema y seleccionar la opción "Log out after XX minutes of inactivity".

(la opción se encuentra en el menú de la manzanita,

o se puede seleccionar el icono, la configuración por default de OS X lo pone en el dock)

La pantalla principal de preferencias del sistema tiene el icono para configurar la seguridad del sistema:
 2. Método de bloqueo mediante screensaver.
2. Método de bloqueo mediante screensaver.Éste es el método más conocido y usado, aunque puede tener sus inconvenientes según cómo se quiera usar.

La configuración del screensaver se hace en el panel de system preferences.

Pantalla principal de la configuración del screensaver. Dentro de esta pantalla está el botón que permite definir las "hot corners", esquinas que activan el screensaver al mover el mouse a esa esquina.

Las esquinas se pueden definir para mostrar el escritorio (desktop), exposé (mostrar todas las ventanas, all windows), activar el Dashboard o activar el screensaver.
Una vez definido el screensaver y su hot corner, se activa la opción de activar el password para despertar al screensaver:

Esta opción está en System Preferences -> Security
Con toda esta configuración, solamente es necesario mover el mouse a la esquina definida como "Start screen saver" y al tratar de despertarlo, voilá!, el sistema pide el password del usuario.
La inconveniencia de este método radica en que el screensaver también está activado por tiempo. Si se usa la Mac para trabajar y se le "presta" la mac un ratito a un compañero de trabajo (por ejemplo, para imprimir un dibujo) y éste se distrae (por ejemplo, hablando por teléfono), podría activarse el screensaver con password, y si uno no está por ahí....
Por suerte la Mac tiene más métodos de bloqueo de sesiones.
3. Método de keychains.Kaychains es una utilidad parte de OS X que sirve para almacenar y recuperar passwords (bueno, técnicamente es mucho más complicado, pero esta explicación simplista es suficiente para lo que queremos).
El programa keychains se encuentra en Applications -> Utilities:
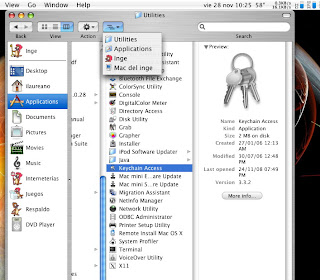
Al entrar en este programa hay que definirle en las preferencias que queremos ver su status en la barra de menús del sistema.
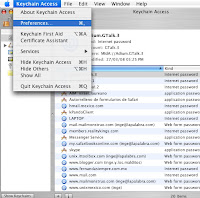
El panel de preferencias se puede activar mediante el menú "Keychain Access" o mediante el shortcut Command-,

En este panel se debe activar la opción "Show status in menu bar".
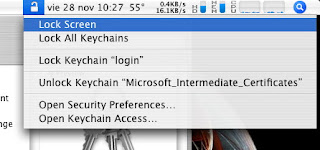
Al activar la opción, el sistema muestra un iconito con forma de candado a la izquierda del icono de Spotlight (en mi caso, a la izquierda de los menús de iStat -ver entrada "
Monitoreo del sistema e iStatMenus"). Es un menú que ya contiene la opción de "Lock screen".
4. Método de sesiones del usuario.Y al fin el método más configurable, bonito y vistoso; también se accesa a través de System Preferences -> Accounts:


En el panel de user accounts se debe seleccionar la opción "Login Options"; si está deshabilitada, hay que hacer click sobre el icono de candado para desbloquear las opciones.

Ya en el panel de Login optons, hay que seleccionar la opión "Enable fast user switching". El sistema despliega una advertencia diciendo que las sesiones que se abran en la máquina van a permanecer activas (consumiendo memoria, por tanto).
Tras toda esta configuración, el sistema pone un iconito con la sombra de un usuario a la izquierda del icono de Spotlight (en mi caso, a la izquierda de los menús de iStat -ver entrada "
Monitoreo del sistema e iStatMenus"), éste muestra un menú que permite bloquear la pantalla (Login window):

Esta último método tiene muchas opciones de configuraciones porque el sistema permite poner una foto o dibujo para cada usuario (System Preferences -> Accounts -> Picture) , ver el menú del usuario como icono (sombra de un usuario), como el nombre completo del usuario activo o como su nombre corto. Incluso hay una opción para que la Ma nos diga en voz alta que la sesión se ha bloqueado (apantallante, pero como usuario, esa opción se vuelve molesta), aparte de que el desbloque muestra la capacidad gráfica de la Mac (bastante apantallante, sobre todo al principio).
Lo único malo es que este método deja almacenada en RAM la pantalla de login (16 MB aprox.)
Por cierto, si quieren que desde que prenden la Mac los reciba pidiéndoles el password, la opción está en System Preferences -> Security -> Disable automatic login
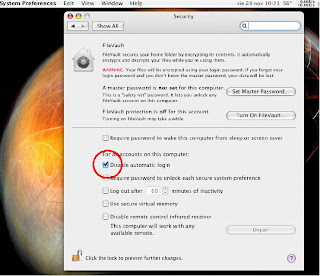
2813.82